Introduction
10 Minute Getting Started Guide
SM-Reports Online is modelled on the previous version of SM-Reports. The general structure of the program is identical and many of the commands work in the same way. Being an online reporting system simplifies the overall operation so many commands in the previous SM-Reports are no longer needed.
Reading this guide and examining the pictures takes about 10 minutes and is recommended before using SM-Reports Online for the first time. This guide is for the reports administrator, not the teachers who only need to enter information onto the reports.
- After finishing this Guide, the topics in the How do I? section should be read, as they explain all the steps of the reporting process in the order they are normally done.
- The Working with Teachers topic of the Introduction is also essential reading.
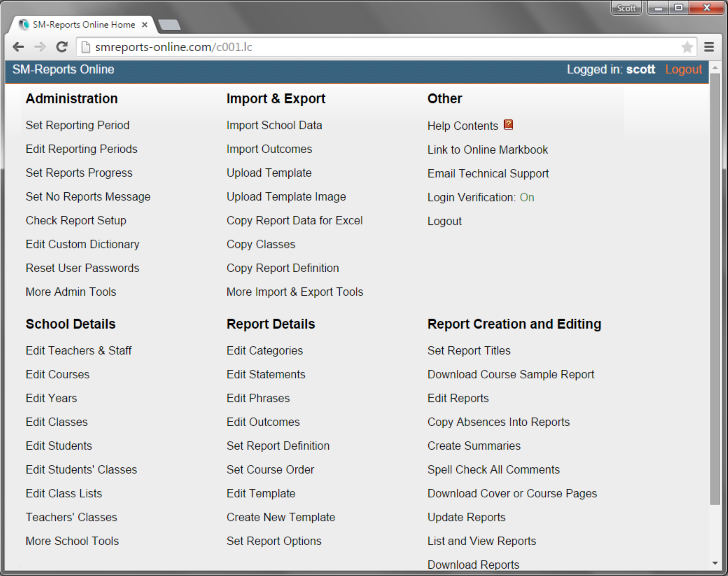
The first person who registers with SM-Reports Online at a school is automatically added as a teacher in the Edit Teachers command. All users of SM-Reports Online including the administrators are maintained in the Edit Teachers command.
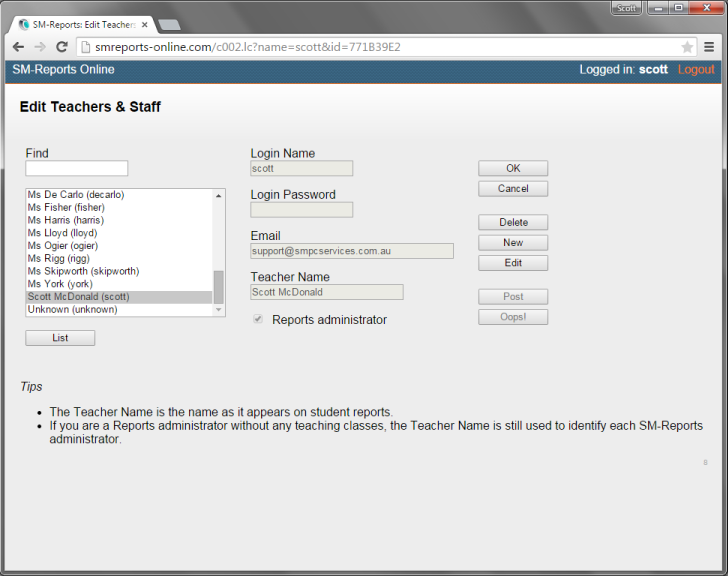
The Edit Teachers command is organised like in the previous version of SM-Reports (referred to as old SM-Reports in this guide). The command is arranged with the list of teachers on the left, the text boxes to allow for editing in the middle, and the buttons that define the actions on the right.
- To change the details of a teacher, select the teacher and click on Edit button. After making changes click on the Post button.
- To change create a new teacher click on New button. After entering the details click on the Post button.
- To delete a teacher click on Delete button. While the prompt is visible click on the Delete button again.
In each case you can reverse the most recent action by clicking on the Oops! button. Note, clicking on Oops! after deleting a teacher, puts the teacher at the bottom of the list.
To print a list of all the teachers click on the List button. This opens a new window or tab in the browser with a table of all teacher details in a plain format suitable for printing. To print this use the Print page command of your browser. To preserve security the passwords are not shown.
After all changes have been made, click on the OK button to save them to the database and close the command. To throw-away all changes since the Edit Teachers command was opened, click on the Cancel button and while the prompt is visible click on the Cancel button again.
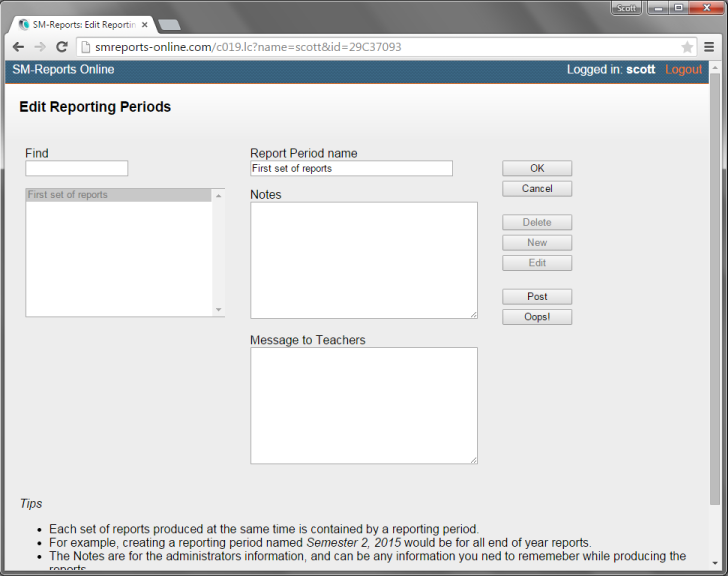
Before starting a new reporting period, for example the reports for the first semester, a new reporting period must be created with the Edit Reporting Periods. The reporting period is a label or container for all the reports that are produced around the same time. A single reporting period can contain all the reports for all the academic years done at the same time.
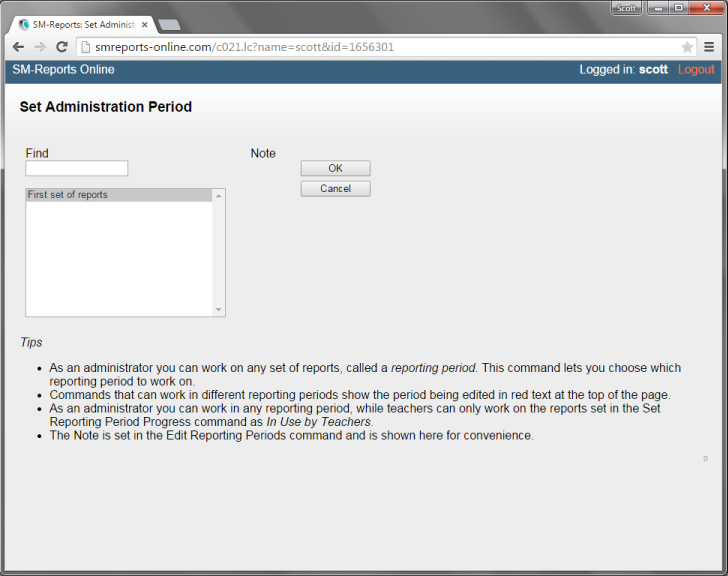
After creating a reporting period, the Set Reporting Period command must be used to set it as the reporting period you are to work in. As an administrator you can switch between different reporting periods to, for example, start preparing a later set of reports, while the current reports are still in production.
- Commands that edit information specific to a reporting period, show the name of the period you are editing in red. Before using a command always check the reporting period you are editing.
For convenience a reporting period named First set of reports exists when you first log into SM-Reports Online. You can use this for trying out the program, or you can rename it with the Edit Reporting Periods command.
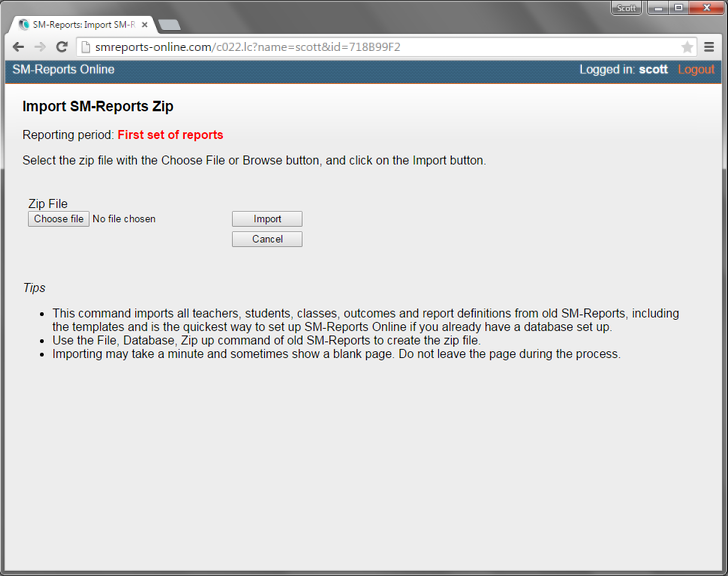
The quickest way to get started with SM-Reports Online is to import data from your existing database in old SM-Reports. The Import SM-Reports Zip command has instructions on importing your current database from old SM-Reports with all templates and teachers, classes, students, outcomes and the report definition.
After importing all teachers are added to SM-Reports with their existing password, ready for use. Browse through the commands in the School Details and Report Details areas and check that the expected information is present. (The actual reports are not imported.)
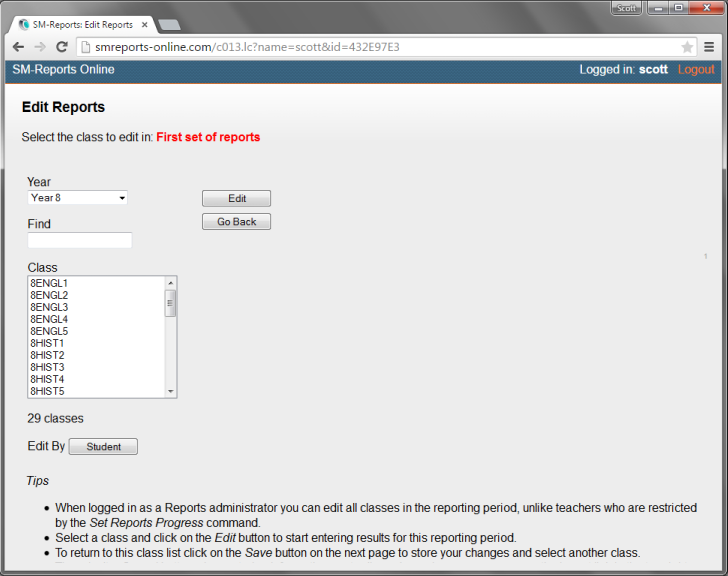
If the imported database had the Report Definition set up you can now use the Edit Reports command in the Report Creation and Editing area to enter information onto the reports. This is where the advantages of SM-Reports Online becomes obvious. No work files.
Instead in the Edit Reports command you select a class and can start entering information. As an administrator you can select any class, but later when a teacher logs in she only has access to her class.
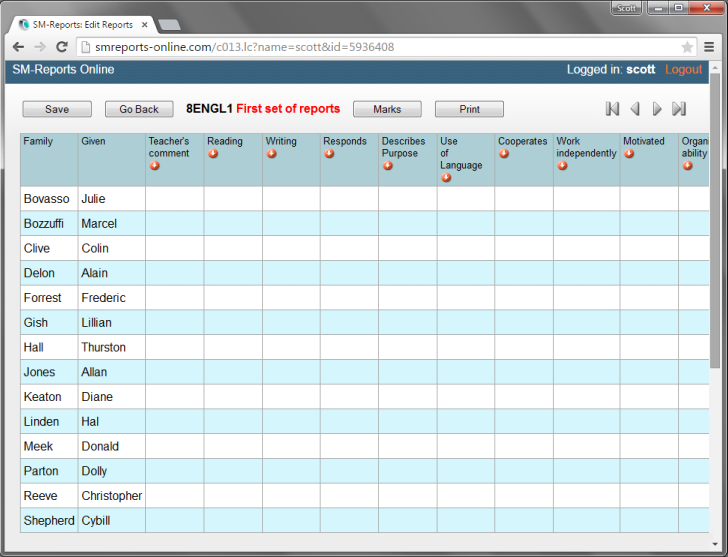
The layout of the Edit Reports command is similar to the old SM-Reports Work File program, to minimise the amount of re-learning required to use it. It uses the same grid layout with a larger text box for comments and a drop-down list for the statement databank, if that is used.
After entering report information click on the Save button. If the online markbook is used at the school the Link to Online Markbook command allows results to be copied onto the reports.
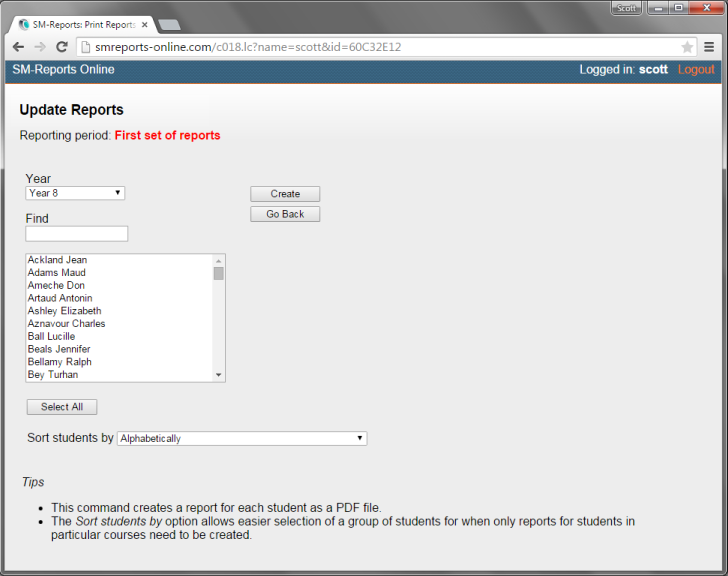
Set up the Report Definition if it is not already and then choose the Update Reports command. Select a few students and click on the Update button. Wait while the reports are created and updated. The report will be empty unless you entered enough information in the Edit Reports command, but you can view any report by clicking on the student name or document icon.
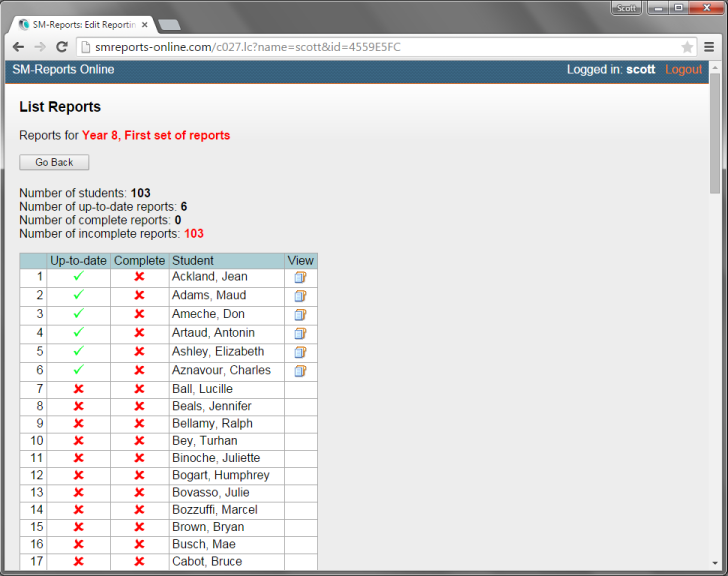
In the List and View Reports command (after you click on Go Back in Update Reports) lists the status of every report in the selected year of the reporting period. The goal of producing reports is to have the table full of green ticks. The table means the following:
- Up-to-date means the student report has been created after the last changes made by a teacher.
- Complete means that all areas on the report templates that are required by the Report Definition have information in them.
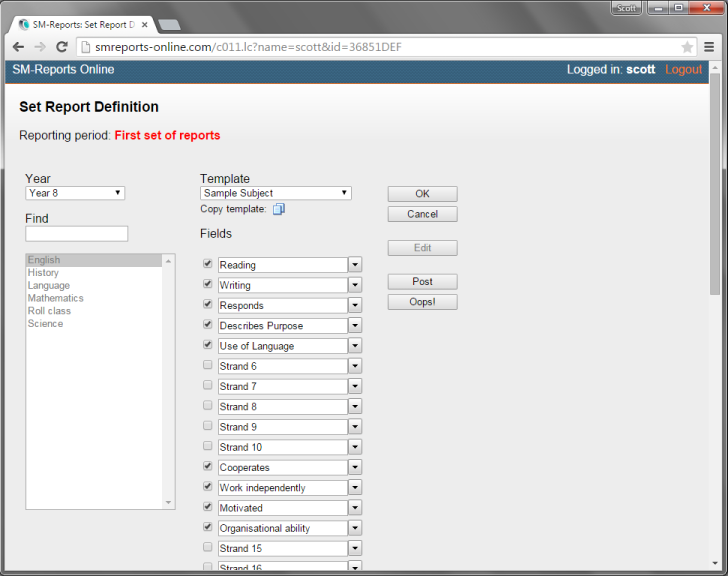
Using the Report Definition, Edit Template, or Set Report Titles command also affects the Up-to-date status, even if a teacher has not entered new information.
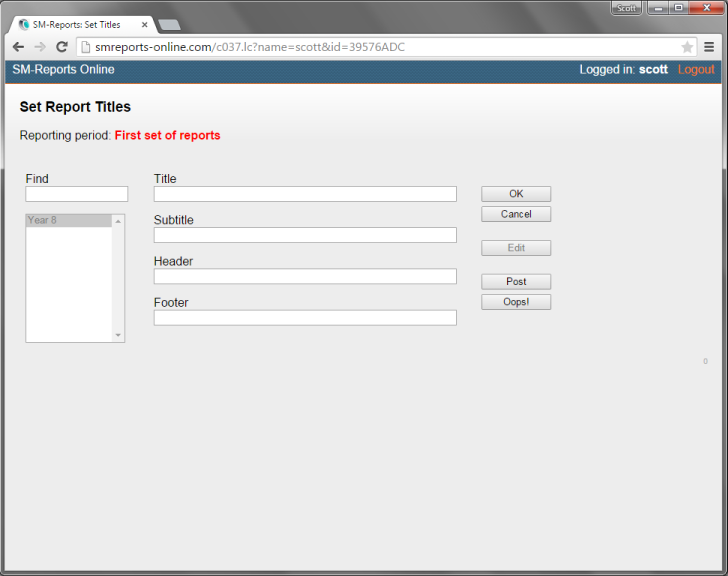
Without the intermediate work file of old SM-Reports producing completed reports is more efficient and simplified. If you make a change to a class list or report definition that change affects the teachers view the next time they login. When a teacher enters information it immediately appears on report when the Update Reports command is next used.
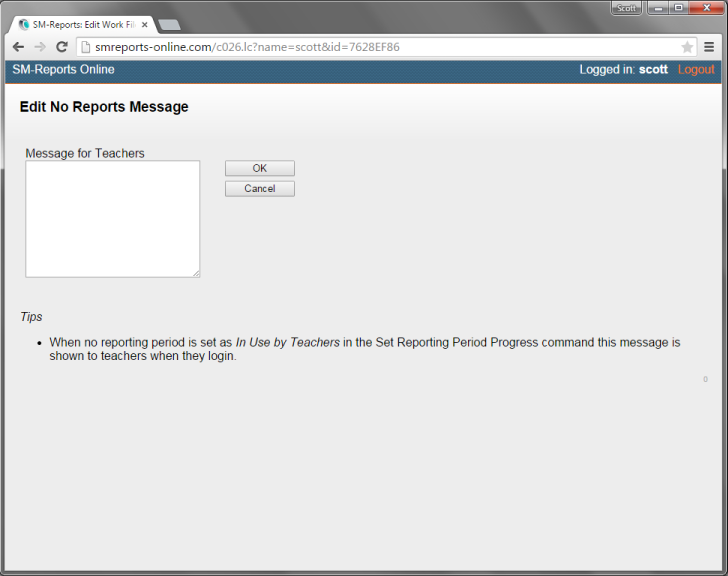
If you logged into SM-Reports Online, not as an administrator, but as a class teacher the message No reports require the entering of information at this time is shown. This is because all the actions in this guide have been done as an administrator of SM-Reports Online. To customise this message use the Set No Reports Message command.
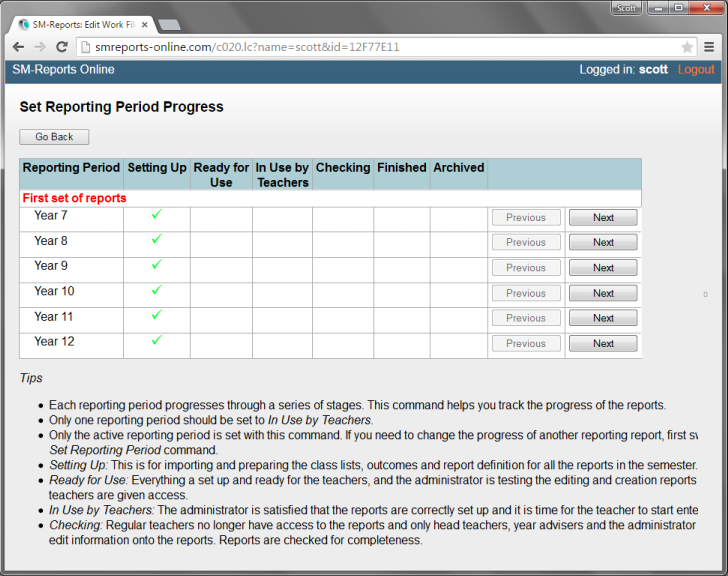
In the Set Reporting Period Progress command you control when teachers can access the Edit Reports command. Producing reports has 6 stages:
- Setting Up
- Ready for Use
- In Use by Teachers
- Checking
- Finished
- Archived
Teachers can use the Edit Report command when the reporting period is set to In Use by Teachers. Each reporting period can be at a different stage, but only one can be In Use by Teachers. Except for the In Use by Teachers stage which controls what the teachers can do, these stages allow the administrators to keep track of the progress in the report production and they control access to the reports.
- A reporting period must progress through all 6 stages to be complete in SM-Reports Online.
Ten minutes is almost up and you now know enough to start with SM-Reports Online, and don't forget the Help Contents command that has many more details about working with SM-Reports Online. In particular, the How do I? section explains the work flow for creating reports from beginning to end.