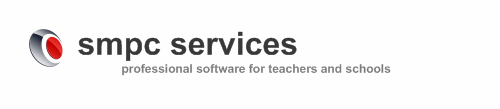SM-Marks Tips
Installation Instructions for Mac
- Unzip the smmx-install.zip file to extract the Apple disk image smmx-install.dmg.
- Open the Apple disk image. This makes the smmx-osx disk volume appear on your desktop.
- Open the smmx-osx volume to show the contents of the disk image. There are 2 folders; SM-Marks and Applications, and the Installation Instructions document.
- Drag the SM-Marks folder over the alias for the Applications folder. This copies the SM-Marks folder (which contains the application) into your Applications folder.
- After copying you can Eject the smmx-osx disk image from you desktop, because it is no longer needed.
- To open SM-Marks for OS X, click on the SMMX icon inside the SM-Marks folder in Applications.
Installation Instructions for Windows
- Close any applications that are already running
- Click on the Start button, and then select Run.
- Choose the Browse button to change to the folder with the downloaded file smmw-install.exe.
- Select smmw-install.exe and choose Open.
- Choose OK.
- Follow the prompts until the installation is finished.
- To start SM-Marks, select the icon in the SMPCS Apps group in the Start menu.
Here are some tips that will help you get started with SM-Marks.
Wide screen
If you are running SM-Marks on a screen with XGA or WXGA resolutions and the font used in the main window for the students names and marks is too small for comfort you can increase the size by doing this:
- Choose the Preferences command (in the Edit menu on Windows).
- Click on the Appearance item in the Options section.
- Click on the number 10 in the Font size row of the Appearance column on the right.
- Enter a larger number to suit your display.
- Click on the OK button.
Printing marks
After choosing the command in Print menu such as the Marks command you can experiment with the options on the toolbar shown on the Print Preview toolbar. For example, the "drop down list" at the right end of the toolbar allows you to set the width of the columns used for the student names. Positioning the mouse cursor over an item on the toolbar and keeping it still for a moment shows a pop-up hint with a description of the item.
Administrator password
If you use any command that needs the Administrator password, you can use sunshine which is the default password until you change it.
Expiry date
As a trial version of the software, the program will expire on a set date and will discontinue working. After installation you can check how long you have in the When does the trial expire command found in the Help menu. If you want to continue using SM-Marks after that then you should organise to purchase a fully licensed version before then.